MOSS 2007'den SharePoint Server 2013'e Yükseltim
Microsoft Office SharePoint Server 2007 (MOSS 2007)'den Microsoft
SharePoint Server 2013 (SPS 2013)’e doğrudan upgrade yapılamaz.
Bu kılavuzda MOSS 2007 içeriğinin SPS 2013'e yükseltilmesi ve taşınması aşamaları anlatılmaktadır.
1. Ön Hazırlık
1.1 Yetkiler- SharePoint servis hesabı (domain\spsservice) tüm geçici ve production veri tabanı makinalarında dbcreator ve securityadmin rol yetkilerine sahip olmalıdır.
- domain\spsservice hesabı geçişte kullanılacak tüm mevcut veri tabanlarında db_owner rol yetkisine sahip olmalıdır.
1.2 Yükseltilecek MOSS 2007 kurulumu Service Pack 2 seviyesinde olmalıdır.
1.3 MOSS 2007’den SharePoint 2013’e geçiş için geçici bir SharePoint Server 2010 (SPS 2010) kurulumu gerekir.
- Geçici bir test makinasına (örn: TempPortalMachine) SPS 2010 kurulumu gerçekleştirin.
- SPS 2010 kurulumu Service Pack 2 seviyesinde olmalıdır. SPS 2010’a Service Pack 2’yi kurun.
- Service Pack 2 kurulumundan sonra “SharePoint 2010 Products Configuration Wizard” çalıştırın.
2. Veri tabanları
2.1 MOSS 2007 içerik (örn: 2007_SITE) ve konfigürasyon veri tabanlarının yedeği alınmalıdır.
2.2 Mevcut MOSS 2007 içerik veri tabanı ve konfigürasyon veri tabanları, bir test veri tabanı sunucusuna veya geçici SPS 2010 kurulumunun kullandığı veri tabanı sunucusuna kopyalanmalıdır.
2.3 Kopyalanan veri tabanlarının compatibility level’ı 110 yapılır.
2.4 Test veri tabanları named instance olarak oluşturulmuş ise erişim için Windows Firewall’da gerekli düzenlemeler yapılmalıdır.
2.5 Geçişte kullanılacak test veri tabanı sunucularında mount işlemi sırasında kullanılan RECONFIGURE statement’ı için gerekli düzenleme yapılmalıdır, bunun için iki düzenlemeden birisi kullanılabilir:
- domain\spsservice kullanıcısına sysadmin veya serveradmin rolü vermek veya
- İlgili veri tabanı sunucusunda “max degree of parallelism” opsiyonunu 1 değerine set etmek
3. MOSS 2007’den SPS 2010’a geçiş
3.1 Ön test gerçekleştirin
- PowerShell’de aşağıdaki komutu çalıştırın ve önemli bir hata mesajı alınmadığından emin olun
stsadm.exe -o preupgradecheck
3.2 Geçici bir Web Uygulaması yaratın
- SharePoint yönetim merkezini açın. Application Management > Manage Web Applications sayfasını açın, New butonuna tıklayın
- Default ayarlar seçili iken bağlantı noktasına 8095 portunu girin ve tamam butonuna tıklayın, yeni bir web uygulaması yaratılacaktır.
3.3 Geçici web uygulamasının içerik veri tabanını kaldırın.
- Application Management altındaki Manage Content Databases linkini açın
- Sağ üst köşeden bir önceki aşamada yaratılan Web uygulamasını seçin (8095 portunda bulunan)
- Database isminin üzerine tıklayın
- “Remove Content Database” seçim kutusunu seçili duruma getirin ve OK butonuna tıklayın
3.4 Mount edilecek veri tabanını test edin
Test-SPContentDatabase -Name 2007_SITE -WebApplication http://TempPortalMachine:8095
3.5 Geçici web uygulamasına MOSS 2007 içerik veri tabanını mount edin.
- SP 2010 PowerShell’de aşağıdaki komutu parametrelerini düzenleyerek çalıştırın:
Mount-SPContentDatabase -Name 2007_SITE -DatabaseServer DBSERVER12\SP http://TempPortalMachine:8095
Mount işlemi içerik veri tabanını SPS 2010 standardına upgrade edecek ve SPS 2010 geçici web uygulamasına bağlayacaktır.
3.6 Visual Upgrade
- İçerik veri tabanının mount işlemi tamamlandığında tüm siteleri PowerShell kullanarak visual upgrade yapın.
$webapp = Get-SPWebApplication http://TempPortalMachine:8095
foreach ($s in $webapp.sites)
{
$s.VisualUpgradeWebs()
}
foreach ($s in $webapp.sites)
{
$s.VisualUpgradeWebs()
}
4. SPS 2010’dan SPS 2013’e geçiş
4.1 Upgrade edilmiş SP 2010 içerik veri tabanının yedeğini alın.
- MOSS 2007 içerik veritabanı 2007_SITE veri tabanının yedeğini alın.
- PowerShell kullanarak da backup alınabilir:
Backup-SPFarm -Directory c:\portalbackup -BackupMethod Full -Item 2007_SITE -Verbose
4.2 Upgrade edilecek içerik veri tabanını uygun bir veri tabanına kopyalayın
- Upgrade edilmiş ve SPS 2010’a mount edilmiş içerik veri tabanını (2007_SITE) üzerinde bulunduğundan başka bir test veri tabanı sunucusuna veya SharePoint 2013 kurulumunun kullandığı veri tabanı sunucusuna kopyalanmalıdır.
- Kopyalanan veri tabanlarının compatibility level’ının 110 olduğundan emin olun.
4.3 SharePoint Server 2013 kurulumunuza tüm güncellemeleri geçin.
4.4 Başlangıç Konfigürasyonu
- “SharePoint Configuration Wizard” ı çalıştırın ve başlangıç konfigürasyonunu (initial configuration) oluşturun.
- Default application’ı yaratmayın, eğer default application yaratılmış ise kaldırın.
4.5 Geçici bir Web Uygulaması yaratın
- PowerShell kullanarak “classic authentication” modunda geçici bir web uygulaması yaratın
New-SPWebApplication -name "SharePoint – 8095" -ApplicationPool "SharePoint – 8095" -AuthenticationMethod "NTLM" -ApplicationPoolAccount (Get-SPManagedAccount "domain\spsservice") -port 8095
Mount işleminden (aşama 4.7) sonra “classic authentication” modu “claims authentication” moduna çevrilecektir.
Tercih edilmemekle birlikte “claims authentication” modu kullanılabilir. Bu durumda aşama 4.9’a gerek yoktur.
- SharePoint yönetim merkezini açın. Application Management > Manage Web Applications sayfasını açın, New butonuna tıklayın.
- Default ayarlar seçili iken bağlantı noktasına 8095 portunu girin ve tamam butonuna tıklayın, yeni bir web uygulaması yaratılacaktır.
4.6 Geçici web uygulamasının içerik veri tabanını kaldırın
- Application Management altındaki Manage Content Databases linkini açın
- Sağ üst köşeden bir önceki aşamada yaratılan Web uygulamasını seçin (8095 portunda bulunan)
- Database isminin üzerine tıklayın
- “Remove Content Database” seçim kutusunu seçili duruma getirin ve OK butonuna tıklayın
4.7 Mount edilecek veri tabanını test edin
Test-SPContentDatabase -Name 2007_SITE -DatabaseServer DBSERVER12 -WebApplication http://NewPortalMachine:8095
4.8 Geçici web uygulamasına SP 2010 içerik veri tabanını mount edin.
- SP 2013 PowerShell’de aşağıdaki komutu parametrelerini düzenleyerek çalıştırın:
Mount-SPContentDatabase -Name 2007_SITE -DatabaseServer DBSERVER12 -WebApplication http://NewPortalMachine:8095
Mount işlemi içerik veri tabanını SP 2013 standardına upgrade edecek ve SP 2013 geçici web uygulamasına bağlayacaktır.
4.9 Classic authentication’ı claims based authentication’a çevirin.
Convert-SPWebApplication -Identity http://NewPortalMachine:8095 -To Claims –RetainPermissions -Force
4.10 SPS 2013 yönetim sitesinde “Farm Configuration Wizard” ı çalıştırın.
5. SPS 2013 Sitelerini Düzenleyin
5.1 Yönetim Sitesinde 80 portunda yeni bir web uygulaması yaratın.
5.2 Yönetim sitesini kullanarak geçici web uygulamasına (8095) mount edilmiş eski portal içeriğinde yer alan web sitelerini yeni web uygulaması üzerinde yaratın.
5.3 Geçici web uygulaması sitelerinde yer alan doküman kütüphanelerini paralel sitedeki doküman kütüphanesine export ve import kullanarak aşağıdaki gibi taşıyın.
- Bu işlemden önce yeni default web uygulaması üzerindeki hedef sitede bulunan “Shared Documents” kütüphanesinin silinmesi gerekir.
stsadm -o Export -url "http://TempPortalMachine:8095/sites/BirimSitesi/AltSite/Shared%20Documents" -filename C:\doclibrary.bak -includeusersecurity -versions 4
stsadm -o import -url "http://NewPortalMachine/sites/BirimSitesi/AltSite" -filename C:\doclibrary.bak -includeusersecurity -updateversions 2 -activatesolutions
stsadm -o import -url "http://NewPortalMachine/sites/BirimSitesi/AltSite" -filename C:\doclibrary.bak -includeusersecurity -updateversions 2 -activatesolutions
Referanslar
- Upgrade from Office SharePoint Server 2007 to SharePoint Server 2013, http://technet.microsoft.com/en-us/library/ee947141%28v=office.15%29
- Upgrade content databases to SharePoint 2013, http://technet.microsoft.com/en-us/library/cc263299%28v=office.15%29.aspx
- Attach databases and upgrade to SharePoint Server 2010, http://technet.microsoft.com/en-us/library/cc263299(v=office.14).aspx
- Determine upgrade approach (SharePoint Server 2010), http://technet.microsoft.com/en-us/library/cc263447%28v=office.14%29.aspx
- Manage visual upgrade (SharePoint Server 2010), http://technet.microsoft.com/en-us/library/ff607998%28v=office.14%29.aspx
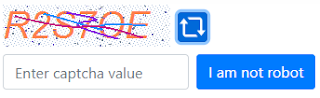

Comments
Post a Comment